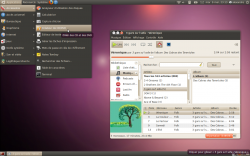Ceci est une ancienne révision du document !
Effectuer une mise à niveau vers Ubuntu 10.10
Le présent document a pour but de vous guider dans une mise à niveau de votre système Ubuntu vers la version 10.10 (nom de code "The Maverick Meerkat"), dont la version stable finale est disponible depuis le 10 octobre 2010. Cette version profite de mises à jour de sécurité pour une durée de 18 mois pour les postes de travail et les serveurs, soit jusqu'en avril 2012.
Avant de commencer
La mise à niveau vers une version ultérieure d'Ubuntu n'est pas obligatoire. Ceci est particulièrement à prendre en considération lorsque vous utilisez une version soutenue à long terme d'Ubuntu, telle qu'Ubuntu 10.04 LTS. Les versions intermédiaires sont soutenues pour une période moins longue (18 mois) et intègrent davantage de nouvelles technologies, moins éprouvées. De plus, effectuer une mise à niveau vers une nouvelle version LTS n'est pas prévue à partir de versions intermédiaires. Si Ubuntu 10.04 LTS répond à tous vos besoins, il est recommandé de la conserver jusqu'à la publication de la version LTS suivante, prévue pour octobre 2012.
Avant de commencer la procédure de mise à niveau, veuillez prendre aussi en considération les quelques notes suivantes :
- La mise à niveau de votre système Ubuntu ne peut être effectuée que par un administrateur du système. Si vous ne disposez pas de l'accès à un compte d'administrateur dans votre système Ubuntu, demandez à votre administrateur d'effectuer la mise à niveau pour vous ;
- Vous ne pouvez migrer vers Ubuntu 10.10 qu'à partir d'installation courantes et à jour d'Ubuntu 10.04 LTS. Les mises à niveau depuis des versions antérieures ne sont pas prises en charge (cf. Quelle version d'Ubuntu est installée dans mon ordinateur ?).
- Vous devez disposer d'au moins 2 Go d'espace libre dans votre partition d'Ubuntu durant la mise à niveau. Cet espace servira à stocker les fichiers temporaires nécessaires à la mise à niveau qui seront supprimés automatiquement une fois la procédure terminée ;
- Ordinateurs portables : branchez votre ordinateur à l'alimentation secteur, afin d'éviter une coupure d'énergie inopportune. Une mise à niveau dure au moins une heure ;
- Pilotes propriétaires : Si vous utilisez des pilotes d'affichage propriétaires, désactivez-les avant de procéder à la mise à niveau. Des changements internes à Ubuntu peuvent ne pas avoir été intégrés dans les pilotes propriétaires, causant un affichage défaillant après la mise à niveau ;
- Effectuez une copie de sauvegarde de tous vos documents importants sur un support externe (CD-ROM, DVD-ROM, clé USB, disque réseau…). Bien que relativement sûre et testée, une mise à niveau n'est jamais à l'abri d'une défaillance ;
- Optionnel : il est recommandé de tester auparavant la nouvelle version par une session live, afin de vérifier que l'essentiel (chargement du système, prise en charge du matériel, connexion à Internet) sera fonctionnel.
- Une mise à jour permet d'installer uniquement des correctifs de sécurité pour votre version courante d'Ubuntu. Elle a relativement peu d'impact sur votre système, sinon le rendre plus sécurisé ;
- Une mise à niveau (migration) fait passer vos logiciels à une version plus récente. De plus, elle installe, remplace ou supprime certains logiciels nouveaux ou, au contraire, obsolètes. La mise à niveau a de gros impacts sur votre système et doit donc être faite en connaissance de cause.
Mise à niveau par réinstallation
Cette méthode consiste a vous procurer un CD d'installation Ubuntu 10.10, vérifier que cette version est compatible avec votre matériel, puis l'installer par-dessus Ubuntu 10.04 LTS en conservant vos documents et configurations logicielles. Cela permet d'effectuer une installation "sans risque" même si votre connexion internet est sujette à des coupures (contrairement à la mise à niveau en ligne).
Mise à niveau en ligne
La mise à niveau en ligne récupère les paquets d'installation des logiciels mis à jour directement à partir des serveurs de paquets d'Ubuntu. Cela offre l'avantage de ne télécharger que les paquets de logiciels qui ont besoin d'être mis à jour. Les inconvénients sont :
- que vous devez être connecté à Internet durant toute la procédure de mise à niveau. Une connexion à Internet à haut débit est recommandée ; si vous disposez d'un débit limité ou vous vous voyez imposé un quota de bande passante par votre fournisseur d'accès à Internet, considérez la méthode alternative de mise à niveau.
- si par malchance Ubuntu 10.10 ne reconnait pas votre matériel vous n'aurez plus de système fonctionnel (pour éviter ce risque, testez la nouvelle version en live-CD auparavant)
sudo apt-get dist-upgradeRépondez alors par "Oui" (Y) à toutes les questions posées avant le téléchargement. Le téléchargement et l'installation des paquets mis à jour démarrera.
user@desktop:~$) réapparaisse
Si vous décidez d'annuler la mise à niveau (lors du téléchargement, il va de soi !), n'oubliez pas de rétablir les sources de Lucid : sudo cp /etc/apt/sources.list.d.backup /etc/apt/sources.list.d pour éviter de recevoir des mise à jour ne s'appliquant pas à votre version (sinon ça risque de faire mal…).
Une fois la mise à niveau terminée, il ne vous restera plus qu'à redémarrer votre machine et vous tournerez sous Maverick !
Vu sur le forum  indiquer le rapport de bug sur Launchpad svp.
indiquer le rapport de bug sur Launchpad svp.
- Le système de mises à niveau récupère les nouvelles sources de mises à jour pour l'installation de la mise à niveau. Si vous aviez activé l'accès à des dépôts personnalisés, le gestionnaire de mise à niveau en désactive l'accès, afin d'éviter tout conflit. Appuyez sur le bouton Fermer pour confirmer la désactivation d'accès aux dépôts tiers.

- Lorsque les informations de mise à niveau sont finalement récupérées, une fenêtre récapitulative vous informe à propos des opérations qui seront appliquées : suppression des paquets obsolètes, téléchargements des logiciels mis à niveau puis application de la mise à niveau. Appuyez sur le bouton Lancer la mise à niveau pour poursuivre, ou sur Annuler pour la reporter à plus tard.

- Les nouveaux paquets mis à niveau sont téléchargés depuis les dépôts de logiciels. À cette étape-ci, vous pouvez appuyer sur le bouton Annuler à tout moment pour arrêter la procédure de mise à niveau (par exemple, si vous devez couper votre accès à Internet). Les paquets actuellement téléchargés seront conservés en mémoire pour une mise à niveau prochaine.

- Une fois la mise à niveau appliquée, le gestionnaire de mise à niveau vous propose de supprimer les paquets obsolètes, tels les vieux noyaux Linux. Une interface vous permet de vérifier quels paquets seront supprimés si vous en choisissez l'option. À moins de savoir ce que vous faites, nous vous conseillons plutôt de conserver les paquets, afin de vérifier que votre système Ubuntu fonctionne toujours correctement, quitte à effectuer un nettoyage plus tard à l'aide de l'outil Nettoyage du système.

Mise à niveau par le CD-ROM alternatif
Utilisez cette méthode si l'ordinateur sur lequel vous souhaitez mettre à niveau Ubuntu ou une de ses variantes n'est pas connecté à Internet ou ne dispose pas d'une connexion haut débit à Internet. Vous devez disposer d'un CD-ROM alternatif (Alternate CD) ; cet utilitaire n'est pas présent sur le CD-ROM d'installation d'Ubuntu pour postes de travail.
- Téléchargez une image du CD-ROM alternatif d'Ubuntu ;
- Montez cette image CD d'Ubuntu sans la graver dans un CD-ROM. Ouvrez un terminal et exécutez la commande suivante :
sudo mount -t iso9660 -o loop <chemin complet vers l'image disque> /media/cdrom
où
<chemin complet vers l'image disque>représente le chemin absolu vers le fichier image, sans les crochets; - Une fois le disque monté, une boîte de dialogue apparaît pour vous proposer la mise à niveau, choisissez l'option Mettre à jour ma distribution.
Si aucune boîte de dialogue apparaît, pour quelque raison que ce soit, ouvrez un terminal et exécutez la commande suivante :gksudo "sh /media/cdrom/cdromupgrade"
Migration des serveurs
Si vous administrez un serveur sous Ubuntu, vous devriez suivre cette méthode pour mettre à niveau votre système d'exploitation à l'aide du nouveau système de mise à niveau pour les serveurs.
- Installez le paquet
update-manager-core:sudo apt-get install update-manager-core
- Éditez le fichier /etc/update-manager/release-upgrades.
- Remplacez la ligne
prompt=lts
par
prompt=normal
- Exécutez l'utilitaire de mise à niveau :
sudo do-release-upgrade
- Suivez les instructions à l'écran.
Dépôts pour Ubuntu 10.10
Une liste de dépôts maintenus pour la version 10.10 d'Ubuntu est disponible.
Voir aussi
- (en) Migrer vers Ubuntu 10.10 : page du wiki anglophone d'Ubuntu
Contributeurs : Lestat the vampire, woshee, OverSu, Fabien26, FireWave, McPeter, piccolosaxo..