GParted : éditeur de partitions
GParted est une application de gestion et d'organisation de partitions distribuée sous licence libre GPLv2. Elle permet de créer, d'effacer et de modifier les partitions de vos disques durs, clés USB, cartes SD, etc. GParted est un outil indispensable pour les utilisateurs d'Ubuntu qui veulent faire des opérations de maintenance en mode graphique sur leurs disques durs. Il est recommandé aux utilisateurs qui seraient désireux de réaliser de telles opérations et qui n'auraient pas une bonne compréhension de ce que sont les partitions, et de la manière dont sont organisés les disques durs, de lire au préalable la page "partitions".
Dans ce qui suit, le terme "partition", utilisé sans qualificatif, s'applique aux partitions primaires, aux partitions étendues et aux lecteurs logiques.
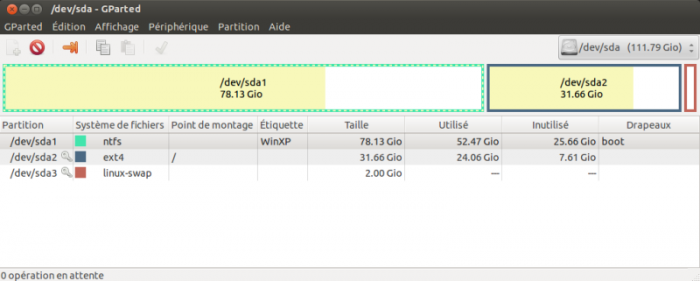
Gparted travaille avec le compte de l'utilisateur root. Il en résulte que ce qu'il vient de modifier appartient à root. Dans la plupart des cas, il faudra changer les permissions.
Pré-requis
- Disposer des droits d'administration.
- Disposer d'une connexion à Internet configurée et activée.
- Disposer d'une clef USB de capacité suffisante ou d'un CD vierge.
ou utiliser le support d'installation de ubuntu qui contient le logiciel déjà installé et bien paramétré.
Installation de gparted dans Ubuntu
Dans le UBUNTU du support d'installation.
Gparted est installé dans le support d'installation de ubuntu. Il permet de faire une préparation à l'avance des disques destinés à recevoir l'installation si le choix "autre chose" est retenu. Pour le lancer:
- Booter avec le support d'installation.
- Choisir la langue.
- Choisir l'option "essayer avant d'installer"
- Ouvrir un terminal en frappant Ctrl Alt t
- Entrer le mot
gparted
Dans le UBUNTU installé sur le disque
Gparted n'est pas installé par défaut dans Ubuntu. En effet, gnome-disk-utility, nommé Disques, est devenu l'utilitaire disques par défaut.
Pour l'installer, il suffit d'installer le paquet gparted.
Cette application ne sait pas rétrécir ou déplacer vers "la gauche" les partitions en cours d'utilisation. Il sera donc parfois nécessaire d'utiliser la version du support d'installation.
Complément d'installation
Depuis Ubuntu Jammy 22.04 gparted requiert l'ajout d'un paquet supplémentaire pour une présentation à l'écran parfaite des partitions FAT.
sudo apt install mtools
Pour les partitions XFS
sudo apt install xfsprogs xfsdump
Pour les partitions HFS
sudo apt install hfsplus hfsutils hfsprogs
Pour les partitions BTRFS.
sudo apt install btrfs-progs
Pour les partitions EXFAT, Jusqu'à la version 24.10 (ORACULAR)
sudo apt install exfatprogs
Utilisation
Apparence
Gparted est une application root (elle demande le mot de passe système pour démarrer). Ces applications ne sont pas liées à un utilisateur, et n'utilisent donc que les thèmes de fenêtre génériques à tout le système, pré-installés ou installés via un fichier .deb (dans /usr/share/themes). Si vous avez défini comme thème par défaut un thème de fenêtre que vous avez manuellement téléchargé dans le ~/.themes de votre compte utilisateur, Gparted ne l'utilisera pas, et aura donc une apparence "moche". Mais il sera parfaitement fonctionnel.
Lancement
Lancez l'application comme indiqué ici ou via le terminal (toutes versions ou variantes d'Ubuntu) avec la commande suivante :
gparted
Un écran sera alors affiché afin de permettre la saisie du mot de passe de root
Gparted en utilisant un CD-Rom/une clef USB autonome
Pour les PC vendus après 2010, équipés du mode UEFI ou "Legacy BIOS", vous devez utiliser la version x-amd64.iso.
- Télécharger l'image .iso de la dernière version stable de Gparted disponible sur le site officiel.
- Créer avec cette image un "live USB" avec un créateur de clef USB autonome comme USB-creator installé par défaut dans Ubuntu ou bien UnetBootin . (Vous pouvez aussi graver cette image sur un CD, mais comme ce CD sera rapidement obsolète, inutile de consommer un CD qui finira au rebut). Le "Live Gparted" possède son propre système d'exploitation basée sur une distribution GNU/Linux Debian.
Lancement
De la clef USB autonome Gparted, amorcer votre ordinateur de la même manière qu'un "live CD/USB d'Ubuntu".
- À l'amorçage, acceptez "Gparted live default setting", valider puis :
- Choisir le type de clavier (La touche <tab> permet de naviguer dans ce type d'interface):
- Sélectionner "Select key map for arch list" et valider ;
- Sélectionner ensuite "azerty" et valider ;
- Sélectionner "french with euro" et valider ;
- Choisir la langue : saisir "08" pour le français et valider ;
- Choisir le mode vidéo :sauf à savoir ce que vous faites, laisser sur [0] et valider.
Lancement depuis Grub
Sans avoir besoin d'un CD ou d'une clé USB, vous pouvez utiliser Gparted avant le lancement du système d'exploitation. Pour cela, il suffit de lancer l'image .iso directement depuis le GRUB. Gparted sera lancé comme un cédérom/une clef USB autonome (en mémoire). Aucune unité ne sera alors montée, la totalité du disque dur pourra être organisée, même la partition où est déposée l'image .iso. La méthode est décrite sur cette page.
Utilisation
Sélection du disque
Par défaut, gparted affiche le contenu du premier disque. Si le traitement est à faire sur un autre, il faut le sélectionner. Pour cela, aller sur la zone tout en haut à droite qui indique le disque actuellement affiché. C'est souvent /dev/sda. Cliquer sur cette zone. Tous les disques connus sont alors affichés. Cliquer sur le disque qui doit être modifié. Son contenu s' affiche alors. Si plusieurs disques ont la même taille, il peut être difficile de bien choisir. Mais la vision du contenu aide alors à affiner. Il n'y a que les disques définis en RAIDS qui posent un problème d'identification. Cliquer alors sur 'affichage' puis 'information sur le périphérique'. On obtient alors le modèle. Cela peut ne pas être suffisant. Pour avoir le N° de série unique du disque, frapper alors la commande
sudo hdparm -i /dev/sdX | grep Model
Pour un disque neuf ou à remettre à neuf
Un disque neuf ne dispose pas d'une table de partition. Celle-ci est nécessaire pour mémoriser les caractéristiques des partitions qui vont être créées.
Il faut utiliser l'onglet périphérique pour accéder à cette fonctionnalité. Plusieurs types de tables de partitions sont proposés dont
- MS-DOS pour les cas les plus classiques.
- GPT pour une utilisation plus moderne. Nécessaire pour effectuer un boot en mode EFI ou pour créer une partition dépassant 2 To.
La création d'une table de partition supprime la table de partition déjà existante ainsi que toutes les partitions présentes. Il faut donc bien vérifier que le disque sélectionné est le bon.
Ensuite, créer au moins une partition comme expliqué au paragraphe qui suit. Donc
- Se positionner dans un espace libre (non alloué).
- Cliquer sur nouvelle.
- Remplir la grille.
- Valider.
- Faire exécuter l'action.
Pour un disque déjà utilisé
L'application Gparted affiche une représentation graphique de votre disque dur et un clic droit sur l'une des partitions ou espace disque disponible affichera un menu contextuel vous proposant différentes possibilités.
Seules les actions indiquées en gras sont réalisables dans le contexte indiqué par la sélection de l'espace. Par exemple: La création d'une partition (Nouvelle) nécessite que le positionnement soit dans un espace non alloué, Coller ne peut se faire que si Copier a déjà été réalisé, Gérer les drapeaux ne peut pas se faire pour une partition en cours de création, Monter n'est pas opérationnel.
Une fois votre choix fait, vous pouvez alors (si elle n'est pas utilisée par votre système ⇔ mountée) redimensionner/déplacer la partition soit en modifiant les différents chiffres ou bien en "glissant" le pointeur de la souris positionné à l'extrémité du graphique de la partition vers la droite (pour augmenter) ou vers la gauche (pour diminuer). (Il va de soi qu'une partition ne peut être agrandie que s'il y a de l'espace libre non partitionné immédiatement avant ou après la partition).

Tant que vous n'avez pas cliqué sur le bouton Appliquer les modifications vous pouvez revenir en arrière au moindre doute. Réfléchissez bien à ce que vous demandez de faire à Gparted avant de lancer les opérations.
Il est vivement conseillé de préparer sur le papier un plan d'action et d'Appliquer les modifications étape par étape, car :…
Gparted va alors modifier la table des partitions. N’éteignez en aucun cas l’ordinateur au risque de la détruire et ainsi perdre la totalité des partitions du disque dur et donc toutes vos données !
Une fois les opérations terminées, il est possible qu'à l'amorçage du ou des systèmes installés, il vous soit demandé un "contrôle de l'intégrité des disques".
Acceptez ce contrôle d'intégrité tout à fait logique : Le système d'exploitation n'ayant pas encore pris en compte les changements, il doit mettre les modifications en conformité.
Guide pour modifier la taille d'une partition.
Si la partition qu'on souhaite modifier a le symbole d'une clé immédiatement à sa droite, il faut d'abord la démonter pour la rendre disponible. Les partitions contenant le logiciel en cours de fonctionnement (La racine , le home …) ne sont pas démontables. Il est alors nécessaire d'utiliser un autre O.S. Généralement le support d'installation est utilisé.
L'action de démontage se fait par un clic droit afin de faire apparaître un menu d'actions. Choisir Demonter
Agrandissement
Pour réaliser l'agrandissement, il faut, de préférence, disposer d'un espace libre situé après la partition pour une réalisation rapide ou devant la partition pour une réalisation lente par déplacement des données ou les deux possibilités. Cette contrainte peut nécessiter de rétrécir d'abord d'autres partitions.
Lorsque les partitions sont des partitions logiques (secondaires), elles ne peuvent utiliser que l'espace libre de la partition étendue qui le contient. Il peut donc être nécessaire de commencer par modifier la taille de la partition étendue.
- Il est nécessaire de se positionner sur la partition dont on veut modifier la taille.
- Faire un clic droit afin de faire apparaître un menu d'actions.Choisir Redimensionner/déplacer. Cela permettra de visualiser (En Mio) la taille de l'espace libre précédent, la taille actuelle de la partition , la taille de l'espace libre suivant ainsi que l'alignement qu'il n'y a pas lieu de modifier.
- Indiquer la nouvelle taille que vous souhaitez allouer à la partition. Dans cet exemple, l'espace libre suivant est suffisant et est automatiquement remis à jour.
- Cas bis. Dans cet exemple, l'espace à droite est insuffisant, il est mis automatiquement à zéro. De l'espace à gauche sera aussi utilisé, La valeur est automatiquement recalculée. La réalisation sera longue.
- Il ne reste plus qu'à cliquer sur Redimensionner/déplacer si tout semble correct puis valider le message. d'informations.
- Le récapitulatif de l'action demandée est alors produit. Il faut prendre le temps de lire puis d'aller dans le menu édition. Cela va permettre de supprimer cette demande de réalisation si besoin ou au contraire de demander l'exécution des demandes de réalisation en attente car il est possible de préparer la réalisation de plusieurs actions (à réserver aux utilisateurs avertis).
- Il ne reste plus qu'à déclencher l'opération qui ne doit pas être interrompue.
- Puis de suivre sa réalisation. Si l'action se déroule mal, il faut enregistrer les détails puis lire le compte-rendu et éventuellement le communiquer au forum d'entraide. Si l'action se déroule bien, cliquer sur Fermer.
Rétrécissement
Pour rétrécir une partition étendue, il est souvent nécessaire de commencer par rétrécir les partitions logiques qu'elle contient en les regroupant vers la gauche ou vers la droite.
- Se positionner sur la partition à rétrécir. Faire un clic droit afin de faire apparaître un menu d'actions. Choisir Redimensionner/déplacer. Cela permettra de visualiser (En Mio) la taille de l'espace libre précédent, la taille actuelle de la partition , la taille de l'espace libre suivant ainsi que l'alignement qu'il n'y a pas lieu de modifier.

- Indiquer la nouvelle taille désirée. Si on désire un rétrécissement maxima, indiquer une valeur très faible (par exemple 1 Mo). L'outil fera le nécessaire pour trouver les bonnes valeurs tel qu'expliqué dans le contexte agrandissement. Après un premier rétrécissement en taille maxima, il est encore possible de rétrécir un peu en faisant une seconde relance, voir une troisième.

- Il ne reste plus qu'à faire exécuter la demande (voir le contexte agrandissement) et suivre son exécution.
Collecte du fonctionnement.
Il peut être intéressant de mémoriser la réalisation du traitement exécuté. Lorsqu'il n'a pas correctement fonctionné, la raison détaillée est toujours indiquée dans cette collecte. Prendre connaissance de la raison permet souvent de comprendre le problème.
- Cliquer sur Enregistrer les détails au lieu de Fermer.
- Ne cliquer pas sur Enregistrer car le répertoire /root est positionné au lieu du votre.
- Cliquer sur Autres emplacements afin de pouvoir choisir votre répertoire.
- Cliquer sur Ordinateur afin de lister les répertoires.
- Cliquer sur home afin de voir la liste des utilisateurs.
- Cliquer sur votre nom d'utilisateur.
- Cliquer sur Documents ou Bureau.
- Modifier le titre gparted_details.htm si nécessaire.w
- Cliquer sur Enregistrer.
- Accepter ou non d'écraser un fichier de même nom.
- Cliquer sur Fermer.
- Pour consulter: Ouvrir votre gestionnaire de fichier et double-cliquer sur le nom du fichier. Il sera visible dans un onglet de votre navigateur. Si refus pour cause de permission refusée, exécuter cette commande.
sudo chown $USER:$USER $HOME/Bureau/*
Systèmes de fichiers gérés
La liste des systèmes de fichiers et des types de table de partition est en constante évolution.
Pour en savoir plus, se rendre sur la page du site officiel de Gparted qui liste l'ensemble des systèmes de fichiers gérés par la dernière version de Gparted.
Pour connaître la liste des systèmes de fichiers gérés par votre version de Gparted, rendez-vous dans le menu de l'application, onglet affichage → prise en charge des systèmes de fichiers.
Modules complémentaires
Pour gérer certains types de partitions, il peut être alors nécessaire d'installer des modules complémentaires. Vous trouverez la liste et les détails de ces modules dans la logithèque sous la rubrique "plus d'informations" de Gparted.
Wayland
Gparted est nativement compatible avec Wayland depuis la version 22.04
Principaux drapeaux
Voici une description des drapeaux pour une table de partition « gpt » :
- atvrecv: Est utilisé pour indiquer une partition de récupération Apple TV.
- bios_grub: Indique qu’il s’agit d’une partition de démarrage BIOS fréquemment utilisée par le chargeur de démarrage GRUB 2.
- bls_boot: Indique que la partition sélectionnée est une partition /boot compatible avec la spécification Linux Boot Loader.
- boot: Est utilisé par certains chargeurs de démarrage de systèmes d’exploitation commerciaux. Le drapeau boot indique si la partition est active ou à démarrer. Une seule partition peut être active sur un disque.
- chrome_os_kernel: Indique une partition qui peut être utilisée avec le chargeur de démarrage Chrome OS et une implémentation de démarrage vérifiée.
- diag: Indique que la partition est utilisée pour du diagnostic ou une récupération.
- esp: (EFI System Partition). Sert à démarrer les ordinateurs dotés de EFI (Extensible Firmware Interface) classe 1 ou UEFI (Unified Extensible Firmware Interface) classe 2 ou classe 3.
- hidden: Est utilisé par certains systèmes d’exploitation commerciaux. Le drapeau hidden rend la partition invisible pour le système d’exploitation.
- hp-service: Est utilisé pour indiquer une partition de service Hewlett Packard.
- irst: Est un acronyme pour une partition Intel Rapid Start Technology.
- legacy_boot: Est utilisé par certains logiciels spécialisés pour indiquer que la partition peut être utilisée au démarrage.
- linux-home: indique que la partition sélectionnée est une partition Linux /home.
- lvm: Indique que la partition est utilisée par « Logical Volume Manager (LVM) ».
- msftdata: Est utilisé pour indiquer les partitions qui contiennent un système de fichiers Microsoft comme NTFS ou FAT.
- msftres: Est utilisé pour indiquer qu’il s’agit d’une partition Microsoft réservée.
- no_automount: Ne pas monter automatiquement la partition.
- prep: Utilisé pour indiquer la partition d’amorçage sur le système Power Performance Computing (PowerPC).
- raid: Indique que la partition est utilisée dans un système Redundant Array of Inexpensive Disks (RAID).
- swap: Indique que la partition est le périphérique de swap à utiliser par Linux.
















