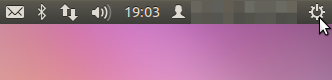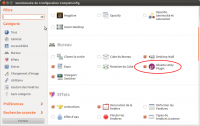Ceci est une ancienne révision du document !
Unity : la nouvelle interface de bureau d'Ubuntu
Cette page traite de Unity pour les versions récentes de Ubuntu : 11.10 (Oneiric ocelot) 1) et, en notes, ce qui concerne spécifiquement 11.04 (Natty Narwhal) 2)
Pour la version 2D, voir cette page.
Unity est l'interface utilisateur par défaut des versions récentes d'Ubuntu.3)
D'abord introduite dans Ubuntu 10.10 pour netbooks (pour ordinateurs portables à écran de petite taille de type netbook), elle se fixait pour objectif de mieux utiliser l'espace de travail que les interfaces traditionnelles. Unity prend également en compte les dispositifs tactiles.
Un développement de cette interface a étendu son utilisation aux autres postes de travail, en améliorant ses performances et sa facilité d'utilisation.
Par rapport au bureau GNOME traditionnel, le tableau de bord du bas a été remplacé par un lanceur sur le côté gauche. Une zone est prévue pour les notifications. L'installation de logiciels utilise la logithèque Ubuntu. L'ancienne barre de menu des fenêtres est devenue une barre de menu globale pour maximiser l'espace disponible.
Depuis Ubuntu 11.10 (Oneiric Ocelot), la session principale est désormais Unity (avec Compiz) 4). Il n'est plus proposé de démarrer en session Gnome classique comme c'était le cas pour Natty (cf. la note suivante). On peut cependant en installer des éléments (voir ce tutoriel).
Pour Ubuntu 11.04 (Natty Narwhal), on peut démarrer en session Gnome classique. Voir la page unity avancé
Pré-requis
Aucun pré-requis, l'interface Unity est installée par défaut.
Installation
Unity est l'interface utilisateur par défaut des versions récentes d'Ubuntu. Elle est donc normalement déjà installée.
Si ce n'était cependant pas le cas (en particulier pour une autre variante d'Ubuntu : Kubuntu, Xubuntu, Edubuntu…), on peut toujours installer le paquet unity
Ensuite (pour Natty seulement), fermer la session utilisateur en cours et choisir le type de session à utiliser dans le dialogue du gestionnaire d'ouverture de session, comme indiqué dans la note plus haut.
Si l'interface Unity n'apparaît pas, voici ce qu'il faut vérifier :
- Unity nécessite un pilote 3D ; s'il n'y en a pas, Ubuntu affiche automatiquement l'interface classique. Dans ce cas, installer un pilote de carte graphique 3D.
- dans le cas de Natyy, a-t-on choisi "Ubuntu" à l'ouverture de session ? Vérifier le type de session utilisé (voir note plus haut). Vérifier le type de session en cours.
Présentation de l'interface Unity
Voici un aperçu de l'interface Unity pour Ubuntu :
Tableau de bord : retrouver les anciens menus (applications, système...)
En cliquant sur le logo ubuntu gris en haut de la barre qui apparaît quand on touche le bord droit (le "launcher" ou barre des lanceurs)
une liste des applications apparaît
Retrouver les applications du menu "Applications" de gnome
- cliquer sur "Plus d'applications"
- puis sur "filtrer les résultats" : les catégories de l'ancien menu "applications" de Gnome apparaissent.
- cliquer sur "Tout", la liste qui s'affiche contient les sous-menus .
- Les icônes sont réparties en groupes ("fréquemment utilisées" / "installées" / "installables") que l'on peut développer en cliquant sur la petite flèche correspondante
Retrouver les applications du menu "Système" de gnome
- C'est tout simplement la catégorie "Système" de la liste des applications (paragraphe et image précédents)
Retrouver le menu "Raccourcis" de gnome
Les éléments de ce menu peuvent être retrouvés dans la barre de menu global (voirBarre du menu global ("Unity Global Menu")) :
- quand le bureau est actif (c'est à dire qu'aucune fenêtre n'est ouverte)
- ou qu'une fenêtre nautilus a le focus
On retrouve les éléments du menu raccourcis de gnome (en particulier "se connecter à un serveur" et "ouvrir un terminal")5).
Les autres éléments se retrouvent dans les menus Aller à et Signets
Bureau
Le bureau est l'espace de travail, avec un arrière-plan visuellement agréable.
Il peut comporter des raccourcis pour faciliter l'accès à certaines applications ou à des périphériques (disques externes, clés USB, baladeurs, appareils photo…).
Barre de lanceurs ("Unity Launcher" ou "dock")
La barre de lanceurs (en anglais Unity Launcher ou dock) regroupe des raccourcis vers les applications ouvertes et vers des applications installées
Elle apparaît :
- quand on touche le bord gauche de l'écran en le survolant avec la souris sans cliquer
- quand on appuie sur la touche "super" (avec le logo windows, en bas à gauche du clavier)
- ou qu'on clique en gardant appuyée la touche "super"
Elle se rétracte automatiquement lorsqu'une application passe en mode plein écran ou qu'une fenêtre s'apprête à empiéter sur l'espace de la barre..
Les icônes des applications en cours d'utilisation :
- sont précédées de flèches (à gauche de l'icône), chaque flèche (jusqu'à trois au maximum) signalant une fenêtre ouverte pour cette application.
- l'icône suivie d'une flèche (à droite) est celle de la fenêtre qui a le focus actuellement (c'est-à-dire qu'elle est au premier plan).
Sur l'illustration ci-dessus :
- deux fenêtres de nautilus sont ouvertes
- ainsi qu'une fenêtre de Mozilla Firefox
- Une fenêtre nautilus a le focus (d'ailleurs son titre apparaît dans le menu global : "Dossier personnel".
Pour ouvrir une nouvelle fenêtre d'une application déjà ouverte, cliquer sur l'icône de l'application avec la molette de la souris (bouton du milieu)
Pour naviguer entre les fenêtres d'une même application, faire deux clics sur l'icône de l'application avec le bouton de gauche de la souris : le premier clic sélectionne le lanceur, le second permet de naviguer entre les fenêtres. Il s'ensuit que, si l'application est déjà sélectionnée, un seul clic suffit (le second referme les fenêtres de navigation) .
Barre du menu global ("Unity Global Menu")
La barre du menu global (en anglais Unity Global Menu), en haut de l'écran, affiche le nom de la fenêtre qui a le focus (cf. paragraphe précédent, image de gauche). En survolant cette barre avec la souris, la barre de menu de l'application qui a le focus s'affiche et peut être utilisée (menus habituels : Fichier, edit etc.).
Indicateurs ("application Indicators")
En haut à droite de l'écran, les indicateurs (en anglais application indicators) affichent l'état de certains périphériques et logiciels courants (réseau, périphériques Bluetooth, son, courrielleur, messagerie instantanée, date et heure…). Une icone représentant un engrenage permet de gérer la session utilisateur (fermer votre session, changer de session utilisateur, éteindre ou redémarrer votre ordinateur, accéder aux paramètres du système).
Avec Unity, les diverses appliquettes (applets) des tableaux de bord de l'interface classique ne sont plus prises en charge. Seuls les indicateurs d'applications (app indicators) s'affichent dans le tableau de bord supérieur, Unity Panel.
Unity est livré avec quelques indicateurs par défaut : indicateur de session, indicateur de date et heure, indicateur de messagerie, indicateur de son, etc. D'autres indicateurs sont disponibles pour remplir d'autres fonctions.
Utilisation
Cette section présente comment créer un lanceur ainsi que les différents raccourcis clavier ou gestes de souris permettant d'utiliser au mieux les fonctions d'Unity.
Raccourcis clavier
| Touche ou combinaison de touches | Action / effet |
|---|---|
| Touche Super (touche Windows) | Ouvre le tableau de bord (Dash, icone ubuntu grise) |
| Maintenir enfoncée la touche Super | Affiche la barre de lanceurs (Unity Launcher), si elle était rétractée |
| Super + 1 (ou 2 ou 3…) | Exécute une application de la barre de lanceurs (Unity Launcher). En maintenant enfoncée la touche Super : des numéros, des lettres ou des symboles apparaissent en surimpression sur chacun des raccourcis. C'est sur eux qu'il faut appuyer. |
| ALT + F1 | Donne le focus à la barre des lanceurs (Unity Launcher). Se déplacer avec les flèches haut et bas du clavier pour se déplacer parmi les éléments dela barre des lanceurs et avec la flèche droite pour déplier le menu contextuel. |
| ALT + F2 | Ouvre le tableau de bord (Dash, icone ubuntu grise) en mode d'exécution de commande |
| Super + W | Affiche une mosaïque des fenêtres ouvertes dans l'espace de travail courant |
| Super + D | Réduit toutes les fenêtres dans la barre des lanceurs (Unity Launcher) et affiche le bureau |
| ALT + TAB | Navigue entre les fenêtres de l'espace de travail en cours |
| CTRL + ALT + T | Exécute une fenêtre de terminal (ouvre à chaque fois un nouveau terminal) |
| CTRL + ALT + Haut/Bas/Gauche/Droite | Change d'espace de travail |
| CTRL + ALT+ Maj + Haut/Bas/Gauche/Droite | Déplace la fenêtre active vers un autre espace de travail |
| CTRL + ALT + L | Verrouille la session courante |
| F10 | Affiche le premier indicateur d'applications, situé dans le coin supérieur droit de l'écran. Les flèches directionnelles gauche et droite permettent de se déplacer entre les indicateurs. |
Pour reconfigurer les raccourcis clavier des différents effets de Compiz, (parfois nécessaire s'ils entrent en conflit avec ceux d'Unity, utiliser CompizConfig Settings Manager, en choisissant gestion des fenêtres → echelle → assignation et en redéfinissant le raccourci voulu. Par exemple, pour Super + W, il faut redéfinir "Lancer le sélecteur de fenêtre pour toutes les fenêtres"
Une astuce pour avoir les raccourcis en fond d'écran : voir cette page.
Effet des mouvements de la souris
| Geste | Action / effet |
|---|---|
| Faire rouler la molette de la souris survolant l'indicateur de son | Augmente ou réduit le volume sonore |
| Déplacer une fenêtre contre le bord supérieur de l'écran | Passe la fenêtre active en mode plein écran |
| Déplacer une fenêtre contre le bord gauche/droit de l'écran | Redimensionne la fenêtre active pour qu'elle occupe la moitié gauche ou droite de l'écran (on peut ainsi mettre deux fenêtres côte à côte)) |
| Déplacer (en la glissant par sa barre de titre, c'est à dire le menu global si elle est maximisée) une fenêtre maximisée ou redimensionnée par l'une des deux précédentes actions | Restaure la fenêtre à ses dimensions initiales |
| Faire tourner la molette de la souris en maintenant la touche Alt | Rend la fenêtre qui se trouve sous le curseur de la souris plus ou moins transparente |
Configuration
Nativement, Unity ne permet pas de configurer finement Unity ; l'outil unity-preferences ne permet que de choisir sur quelle bordure de l'écran la détection de l'auto-masquage du dock du lanceur aura lieu : la bordure gauche ou le coin supérieur gauche.
On peut cependant faire quelques réglages intéressants (rendre la barre de lanceurs permanente, taille des icônes, etc). Pour personnaliser Unity, il faut installer des utilitaires qui modifient les variables de personnalisation d'Unity (comme pour Gnome avec Gconf-editor).
- L'utilitaire des effets 3D, Compizconfig-settings-manager (CCSM) pour éditer les options du plugin Ubuntu Unity plugin
Pour l'utiliser :- se rendre dans la logithèque, en cherchant unity, cocher l'option "gestionnaire compiz" et l'installer (lien direct :unity)

- Le gestionnaire de configuration compiz-config apparaît dans la barre des lanceurs (clé anglaise) et dans la liste des applications.
- L'utilitaire du système, Dconf-editor pour éditer directement les variables de configuration et de personnalisation d'Unity
- L'utilitaire graphique, Confity, si vous n'avez pas besoin des multiples options offertes par CCSM.
- L'utilitaire graphique, Gunity, si vous ne voulez que configurer Unity, et pas le dock des lanceurs
Désinstallation
Pour supprimer cette application, il suffit de supprimer son paquet. Selon la méthode choisie, la configuration globale de l'application est conservée ou supprimée. Les journaux du système, et les fichiers de préférence des utilisateurs dans leurs dossiers personnels sont toujours conservés.
Astuces
Voir la page unity_compléments
Problèmes
Voir la page unity_problèmes
Voir aussi
- (fr) une vidéo très intéressante de Didier ROCHE (auteur du livre Simple comme Ubuntu mais aussi l'un des concepteurs d'Unity) : se trouve ici et ici son diaporama en pdf.
Contributeurs principaux : les contributeurs d'Ubuntu-fr, alexandrep, mydjey, fabux, FUN, paf29, jamaique
Contributeurs secondaires : neopi21