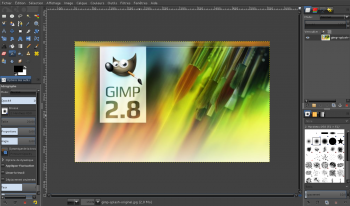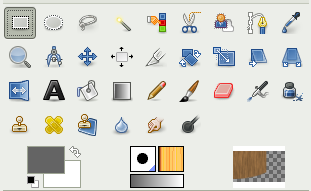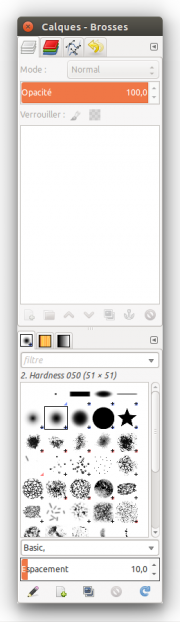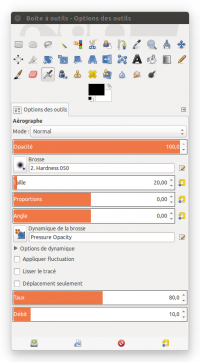GIMP
GIMP, acronyme de « GNU Image Manipulation Program », est un logiciel libre d'édition et de création d'Image matricielle.
Il vous permet de dessiner, peindre et éditer des images.
- Plusieurs des outils et des greffons (plugins) disponibles dans GIMP sont semblables à ceux d'Adobe Photoshop, ou d'autres éditeurs d'image.
- GIMP permet d'utiliser des scripts pour les opérations et les manipulations d'images compatibles avec les langages libres de scripts-fu2).
- Enfin, ce qui fait la force de GIMP, c'est la communauté qui le supporte : la quantité du contenu libre pour GIMP (les scripts, les tampons, motifs, brosses, etc …) est incommensurable. De plus GIMP est également compatible avec le contenu (les brosses, etc…) de Photoshop3).
GIMP permet la lecture et l'écriture dans une grande variété de formats, y compris dans une certaine mesure les formats propriétaires tels que ceux d'Adobe Photoshop (fichiers PSD). Le support des scanners et des imprimantes est également disponible. Il y a beaucoup d'autres outils pour le traitement d'images couvrant une grande gamme de formats, bien que GIMP soit une des rares applications qui présente ses outils et ses fonctionnalités par une interface utilisateur graphique semblable dans les différentes plateformes.
Installation
GIMP est installé par défaut sur les variantes Xubuntu et Ubuntu Studio.
GIMP est aussi dans tous les cas disponible dans les dépôts officiels APT d'Ubuntu.
Les dernières versions de GIMP sont par contre toujours disponibles sur tous les systèmes Linux en Flatpak ainsi qu'en snap.
Il existe aussi des PPA historiques, mais cette méthode est aujourd'hui déconseillée.
Dépôts officiels APT
Pour installer ce logiciel depuis les dépôts officiels, il suffit d'installer le paquet gimp.
language-pack-gnome-fr language-pack-gnome-fr-base gimp-help-fr
Flatpak
Le dernière version de GIMP est proposée par ses développeurs en Flatpak sur le dépôt Flathub.
On peut donc l'obtenir en installant Flatpak avec le dépôt Flathub si ce n'est pas déjà fait, puis en installant GIMP depuis GNOME Logiciels, ou en installant le paquet org.gimp.GIMP en ligne de commande :
flatpak install org.gimp.GIMP
Snap
GIMP est disponible en snap depuis Snapcraft.
On peut donc l'installer sur Ubuntu simplement en installant GIMP depuis le centre d'applications (Snap Store), ou en installant le paquet gimp en ligne de commande :
snap install gimp
removable-media (soit accès aux dossiers système /media, /mnt et /run/media) via :- à partir de 20.04 : Paramètres Systèmes → Applications
- anciennes versions : Logiciels → Installés → Gimp : bouton
autorisationsà côté delancer|supprimer
Appimage
Pour installer une Appimage référez-vous avant tout au chapitre dédié au sujet.
En résumé téléchargez le fichier https://download.gimp.org/gimp/v3.0/linux/GIMP-3.0.2-x86_64.AppImage ou plus récent sur le site officiel, puis rendez-le exécutable (clic droit sur le fichier → Propriétés → Permissions → Autoriser l’exécution). Finalement lancez-le en double-cliquant dessus.
Vous pouvez utiliser un service tel que appimaged pour créer automatiquement un lanceur.
Utilisation (prise en main)
Nous allons vous présenter très rapidement divers outils et dialogues de base. Lisez la section « Voir aussi » en fin de page pour trouver des sites spécialisés vous permettant d'apprendre à utiliser correctement GIMP (dont la documentation officielle).
Les outils de base
Les outils de sélection
Les 6 premiers outils disponibles (en partant d'en haut à gauche) sont des outils de sélection. Certainement les outils les plus importants de GIMP. C'est avec eux que vous ferez le plus de choses. Une bonne maîtrise de ces outils est indispensable si vous comptez vous lancer dans l'apprentissage de GIMP. Dans l'ordre d'apparition, nous avons (les lettres entre parenthèses sont les touches de raccourcis correspondantes) :
- Sélection rectangulaire (R)
- Sélection elliptique (E)
- Sélection à main levée (appelée "sélection lasso") (F)
- Sélection baguette magique (U)
- Sélection par couleur (Shift + O)
- Sélection par ciseaux magiques (I)
Il vous faudra un certain temps pour apprendre à vous servir correctement de chacune de ces sélections. Mais pour un usage basique, vous arriverez très vite à un résultat satisfaisant !
Mise en pratique
- Créez un nouveau document (Fichier → Nouveau)
- Choisissez l'outil "Sélection rectangulaire".
- Sur le nouveau document, cliquez-glissez votre pointeur, tout en appuyant sur la touche Shift, ce qui a pour conséquence de forcer la sélection à garder une forme "carrée". Relâchez. La zone de sélection apparaît alors sous la forme de "fourmis en marche" (des petits traits noirs et blancs).
- Choisissez l'outil "pot de peinture" (Shift + B) et cliquez à l'intérieur de cette zone. Vous venez de colorier un carré.
Quelques autres outils
Vous n'aurez que peu de soucis pour comprendre le fonctionnement des autres outils. Certains outils, tels la gomme, l'aérographe ou l'outil de découpe, sont assez faciles à utiliser. Même si les possibilités offertes par chacun de ces outils sont décuplées par la modification de leurs options. Pour accéder aux options d'un outil, double-cliquez sur l'icône de celui-ci.
Les boîtes de dialogue de base
Toutes les boîtes peuvent être regroupées entre elles sous forme d'onglets. Pratique pour éviter de se retrouver avec 15 boîtes de dialogue ouvertes.
Ces boites sont présentes par défaut. Si ce n'était pas le cas, vous pouvez les ré-activer depuis le menu "Fenêtres" → "Groupes de fenêtres récemment fermés".
La boîte "calques-brosses"
- (en partie haute) de travailler sur des calques (couches) différents, de les organiser, de les sélectionner et de leur appliquer un effet
- (en partie basse) de choisir une brosse pour le dessin, et même en créer de nouvelles facilement. Vous trouverez sur cette page la documentation concernant l'ajout de brosse.
Depuis Gimp 2.6, les brosses Photoshop sont compatibles avec Gimp, ce qui agrandit la bibliothèque de brosses de manière très conséquente
La boîte "options des outils"
Les filtres
Par l'intermédiaire du clic droit, ou du menu "Filtres", vous aurez accès à une tonne de filtres de modifications. Flouter une image, la coloriser, lui donner un aspect "vieux journal", un effet de vitesse, améliorer les tracés, tracer des figures géométriques, ajouter une source de lumière… Des dizaines de filtres sont pré-installés. La plupart des filtres sont personnalisables, certains sont même entièrement paramétrables !
Les fenêtres
Les anciennes versions de GIMP affichaient chaque panneau (ou boîte) dans une fenêtre indépendante, ce qui pouvait s'avérer lourd à gérer.
Depuis la version 2.8, il est possible de choisir le mode « Fenêtre unique » (dans le menu "fenêtre"). C'est le mode par défaut depuis GIMP 3.
Utilisation avancée
Astuces
«Beaucoup de fonctionnalités très demandées de GIMP seront plus faciles à intégrer en utilisant GEGL. Les effets de calque, les groupes de calques, et des réglages de calque sont facilement mise en place (et efficacement calculés) à l'aide de l'organisation DAG de GEGL. Le modèle de couleur CMYK et un meilleur rendu des bits, seront plus facile puisque GEGL ne prend pas les mêmes hypothèses sur les espaces de couleurs avec les types de données que ceux de Gimp. "
Il n'est pas activé par défaut. Pour activer la fonction, naviguer simplement à Couleurs > Utiliser GEGL et cochez la case à côté. Une fois qu'il est activé, vous pouvez utiliser les pré-réglages disponibles au Centre d'exploitation Outils → Action GEGL. Plus d'une vingtaine d'actions différentes peuvent être appliquées aux calques et aux images.
Fixer facilement les fenêtres de façon pratique
- Allez dans Édition → Préférences → Gestion des fenêtres
- Sélectionnez pour la boîte à outil et les autres groupes de fenêtres : fenêtre utilitaire puis validez et redémarrez The Gimp.
- Ainsi les boîtes à outils resteront au dessus de l'image tout en étant en dessous des autres fenêtres ouvertes
Afficher/Masquer la boîte à outils, options de l'outil…
Que ce soit en mode multi-fenêtres ou en mode fenêtre unique, la touche tabulation ou menu Fenêtres puis Masquer les groupes de fenêtres (si le focus est sur la fenêtre principale (image), permet de dissimuler/ré-afficher les fenêtres donnant accès aux outils, aux options de l'outil actif, aux brosses.
Optimiser la sauvegarde d'un jpeg afin d'obtenir un meilleur rapport de compression pour le web
- réduire la taille de l'image
- enregistrer avec un taux de compression compris entre 0.65 et 0.8
- sous Options avancées, cocher l'option Progressif.
Voir ce tutoriel.
Optimiser la sauvegarde d'un png
Voir ce tutoriel pour le png.
Scanner une image
Pré-requis
Le logiciel de numérisation doit être installé au préalable (il ne ne fait pas partie des dépendances de Gimp):
- xscanimage, le plus simple, fourni dans le paquet sane
- et/ou xSane, le plus complet et le plus complexe, mais pour y accéder depuis Gimp, il faut aussi les paquets sane, sane-utils 4), plus d'infos à la page xsane.
Si Gimp était ouvert pendant l'installation, il doit être fermé et redémarré.
Numérisation
Pour numériser une image directement depuis The Gimp, allez dans le menu :
- Fichier → Créer → xscanimages
- Ou
- Fichier > Créer > XSANE > Device Dialog
Greffons
Un greffon (ou plugin) est un programme supplémentaire (et optionnel) que l'on peut ajouter à un logiciel pour lui ajouter une ou plusieurs fonctions.
Vous pouvez installer des suppléments officiels en installant les paquets gimp-data-extras gimp-plugin-registry.
Photographie :
- (en) Plug-Ins for Photographers ( pour photographes )
- stitch_panorama - un greffon Gimp pour faire des panoramas
- gtkam-gimp - un greffon d'acquisition depuis un appareil photos dans Gimp
- Dcraw : (installer)
- resynthesizer - un greffon de retouche d'éléments gênants (installer) ou (gimp-plugin-registry qui contient le plugin, avec Ubuntu 16.04 et +)
- Separate+ - un greffon pour transformer vos images en CMJN, pour l'imprimerie. voir quadrichromie.
- DBP (David's Batch Processor) - un greffon pour le traitement par lots d'images (présent dans le paquet gimp-plugin-registry)
- Separate Luminance qui décompose l'image en 2/3 calques : un qui contient la luminance de l'image, les autres la chroma. Il ne reste plus qu'a travailler sur le calque de luminance pour obtenir des corrections de contraste naturelle.
Ajout de fonctionnalités :
- Mathmap : Outil pour faciliter la combinaison des filtres.
- GIMP FX-Foundry : pack de plugin
Édition d'image :
- SIOX : outil de détourage, et d'extraction, impressionnant. Il est intégré à Gimp depuis la 2.6.8 dans la boîte à outil sous le nom "outil d'extraction du premier plan".
- Liquid Rescale : changer les proportions de l'image sans distorsion (voir les exemples vidéos).
- GAP, GIMP Animation Package : pour faire des animations, avec des effets étonnants.(installer), permet également de faire du morphing.
Réflexion ( souvent utilisé pour embellir rapidement des images ) :
- gimp-reflection : effet de réflection souvent utilisé, facile, mais qui fonctionne
 .
. - 3D screenshot : effet de réflection , et disposition de l'image en 3D
- Water reflection : effet de réflection de l'eau
- Exposure blend : générer des images à grande gamme dynamique (HDR)
- Gimp Texturize : générer des grandes textures à partir d'une petite texture ou motif. (installer)
Pour designer :
- P-CUTE : un outil de découpe d'images permettant d'optimiser l'arrangement des sprites : utile principalement pour le web et la création de jeux vidéo.
→ Pour plus de greffons et de plugins regarder les ressources.
Annexe :
Configuration
Créer un profil de couleur écran pour Gimp
Pour que Gimp affiche avec justesse les couleurs des photos et montages graphiques dans lesquels vous travaillez, il est primordial de créer un profil de couleur avec une sonde et de l'activer dans les préférences de Gimp. Pour cela, référez-vous à cette documentation: dispcal_gui
Créer des modèles (template) pour Gimp
Gimp est installé avec certains modèles de tailles par défaut, comme le format A international ou les tailles d'écrans.
Si vous souhaitez ajouter les formats dont vous avez besoin régulièrement, vous pouvez les ajouter, soit graphiquement, cf. doc gimp sur les modèles, mais si vous en avez beaucoup, par exemple, les formats photos de votre imprimeur, il est plus rapide de les modifier en ligne de commande.
Il faut modifier le fichier templaterc dans votre répertoire ~/gimp/ ou dans ~/.config/GIMP/2.10/ (variable selon la version installée), ou si vous avez installé gimp via snap, cf. les répertoires avec snap
pour ajouter le format 9×13 cm (12,7×9,5 cm ⇔ 810×606 pixels), j'ajoute le code suivant :
- templaterc
(GimpTemplate "tirage 9×13 (12,7×9,5cm->810×606px)" (width 810) (height 606) (unit pixels) (xresolution 300.000000) (yresolution 300.000000) (resolution-unit inches) (image-type rgb) (precision u8-gamma) (color-managed yes) (color-profile NULL) (fill-type background) (comment "Created by touticphoto.fr with GIMP"))
que je n'ai plus qu'à copier/coller et adapter pour ajouter les formats de photos que j'imprime "régulièrement"
Ajouter des scripts
Plusieurs liens dans cette page vous permettent d'ajouter des scripts. Vous pouvez par exemple récupérer depuis le gimp-forum un script pour créer des flèches.
Le fichiers .scm du script, pour être pris en compte, doit être installé dans le répertoire… ça dépend de votre version et du type d'installation. Pour savoir où, aller dans Édition→Préférences→Dossiers→Scripts… par exemple : /usr/share/gimp/2.0/scripts
Désinstallation
Il suffit de supprimer son paquet gimp.
Voir aussi
Ressources
Des brushs sur :
DeviantArt :
Les plugins :
- Les plugins pour gimp ( site officiel ).
- Des scripts et plugins pour gimps. (deviant art)
Des thèmes :
- Gimpshop (Autre version de gimp ressemblante à Photoshop, par les développeurs de Gimp)
- Article Korben (Tutoriel pour faire ressembler la version de Gimp que vous avez installé à Photoshop en modifiant .gimp-2.8)
Documentation
Cette page n'a aucune autre prétention que de vous présenter brièvement le logiciel GIMP. Il est strictement impossible d'explorer toutes les possibilités de GIMP en quelques lignes… Si vous désirez aller plus loin que la simple retouche de photo « amateur », ou le simple dessin « façon MS Paint » (ce qui n'a absolument rien de péjoratif), il vous faudra vous documenter plus avant. Même si vous vous sentez l'âme d'un autodidacte, vous risquez de passer à coté de fonctions surprenantes si vous ne faites pas un effort de documentation.
Voici quelques sites qui vont vous apporter une aide précieuse :
- Documentation officielle, en français — Extrêmement complète. Détaille toutes les fonctionnalités de GIMP.
- gimpfr.org — Site en français très complet, axé sur l'actualité de GIMP ; de nombreuses ressources (tutoriels, brosses, scripts…) sont également disponibles.
- Livre libre en français pour apprendre simplement les principales fonctions du logiciel GIMP pour la retouche photo débutant, fait par Flossmanuals francophone et l'Association francophone des graphistes libres.
- GIMPons — Site en français référençant des centaines de tutoriels sur GIMP tous sélectionnables grâce aux images (avant et après le traitement d'image). Il explique, toujours en images, les filtres de GIMP et fournit les paramètres de ceux-ci. Tous les tutoriels sont rangés par catégories (boutons, textes, effets sur images effets sur corps humain, etc.).
- Le mini-site GIMP sur LinuxGraphics — Il inclut également un des forums francophones les plus actifs sur le sujet.
- Virus photo — Quelques tutoriels vidéo sur Gimp.
- Rotation d'image avec grille repère sur cette discussion
Tutoriels
- etude-gimp.fr(fr) Site très didactique qui présente les fonctionnalitées de Gimp une à une, avec des tutoriels vidéos.
- (en) GIMP and Graphics
- (en) Video : Comment rendre l'interface de gimp (2.6) comme celle de photoshop. ( un fichier de configuration devrait le faire plus rapidement, merci de partager)
Formations
 : xSane est vu dans gimp, s'ouvre mais plante lors du preview
: xSane est vu dans gimp, s'ouvre mais plante lors du preview