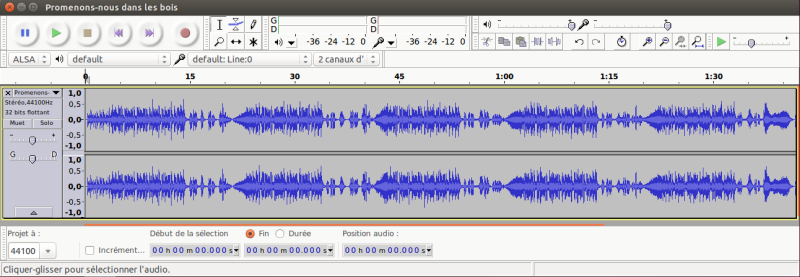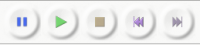Audacity
Audacity est une application libre multiplate-forme (Linux, Windows, macOS) d'enregistrement et d'édition audio très complète distribuée sous licence GPL. Il s'agit d'un éditeur audio assez facile d'accès mais aussi puissant puisqu'il implémente certaines fonctionnalités avancées comme l'enregistrement et le mixage multipiste ou l'édition spectrale.
Audacity convient donc à toutes sortes de projets, du plus simple au plus avancé :
- s'enregistrer avec un microphone,
- numériser depuis toutes sortes de sources et exporter dans toutes sortes de formats,
- supprimer ou réagencer certaines parties d'un enregistrement,
- monter une séquence audio, pour un podcast ou une vidéo,
- enregistrer un groupe de musique, même en multipiste,
- supprimer un bruit gênant dans un enregistrement sans dénaturer le reste,1)
- extraire un a cappella, ou à l'inverse supprimer la voix pour un karaoké,2)
- finaliser le mix et le mastering d'une sortie musicale,
- etc.
Audacity ne convient par contre pas au traitement du son en temps réel. Pour celui-ci mieux vaut chercher du côté de la page concernant la MAO, en particulier vers les effets et les hôtes simples, ou les studios virtuels orientés "live" pour les projets plus complexes.
Installation
Audacity est disponible dans les dépôts officiels APT d'Ubuntu.
Il est aussi distribué par ses développeurs dans des versions plus récentes sur tous les systèmes Linux en Flatpak.
Il existe aussi un paquet snap non-officiel.
Il existe aussi des PPA historiques, mais cette méthode est aujourd'hui déconseillée.
Dépôts officiels APT
Pour installer ce logiciel depuis les dépôts officiels, il suffit d'installer le paquet audacity.
Flatpak
Le dernière version d'Audacity est proposée par ses développeurs en Flatpak sur le dépôt Flathub.
On peut donc l'obtenir en installant Flatpak avec le dépôt Flathub si ce n'est pas déjà fait, puis en installant Audacity depuis GNOME Logiciels, ou en installant le paquet org.audacityteam.Audacity en ligne de commande :
flatpak install org.audacityteam.Audacity
Snap
Audacity est disponible en snap depuis Snapcraft. Il semble cependant rarement s'agir de la dernière version, et elle n'est pas officielle. Cette méthode n'est donc pas recommandée.
On peut simplement installer l'application Audacity depuis le centre d'applications (Snap Store), ou installer le paquet audacity en ligne de commande :
snap install audacity
Appimage
Pour installer une Appimage référez-vous avant tout au chapitre dédié au sujet.
En résumé téléchargez le fichier correspondant à votre version d'Ubuntu sur le site officiel ou GitHub, puis rendez-le exécutable (clic droit sur le fichier → Propriétés → Permissions → Autoriser l’exécution). Finalement lancez-le en double-cliquant dessus.
Vous pouvez utiliser un service tel que appimaged pour créer automatiquement un lanceur.
PPA
Si vous utilisez une version d'Ubuntu compatible avec ce PPA :
- Ajoutez le PPA ppa:ubuntuhandbook1/audacity3) dans vos sources de logiciels
Utilisation
Lancez l'application depuis votre menu des applications (catégorie multimédia).
Ou depuis un terminal en saisissant la commande :
audacity
L'interface
Transport
Pour Audacity (comme pour n'importe quel lecteur multimédia), le terme transport désigne le panneau des boutons de pause, lecture, stop, retour, avance et enregistrement.
Forme d'onde
Dans l'espace de travail, vous verrez apparaître des espèces de "bandes" horizontales : par défaut Audacity affiche la forme d'onde de la piste sonore.
C'est une sorte de frise chronologique : le son étant une vibration de l'air, il s'agit d'une représentation de la position de ces molécules d'air, ou de la membrane d'un haut parleur ou d'un microphone dans le temps. De loin on voit juste des barres verticales, mais en zoomant on voit différents points qui sont les coordonnées numériques de ces positions (dont la définition dépend de la fréquence et de la résolution de l'échantillonnage). Plus le point est haut plus la membrane et en avant, et en arrière en bas. Vu de plus loin plus les barres sont grandes, plus le volume est élevé. Ces formes permettent de se repérer et de naviguer dans une piste audio.
Il y a autant de bandes que de canaux audio : si votre fichier est en mono, il n'a qu'une forme d'onde, et deux si il est en stéréo !4)
Lecture
Utilisez les gros boutons de la barre de transport pour lire/pauser, revenir au début. Vous pouvez aussi presser la barre espace.
Pausez la musique, puis cliquez sur un endroit dans la piste. Vous mettrez ainsi un petit marqueur. Si vous faites "lire", alors la lecture se fera a partir de votre petit marqueur !
Vous pouvez régler le volume de lecture depuis le curseur représentant un haut parleur.
Enregistrement
La capture d'un son se fait simplement en appuyant sur le bouton rouge ![]() après avoir :
après avoir :
- choisi la source (liste déroulante précédée d'un micro);
- réglé le volume d'entrée (curseur représentant un micro);
- configuré le périphérique d'entrée dans le contrôleur de son.
Si vous n'obtenez pas de résultat probant, il est peut être nécessaire de configurer votre système audio. Voir configuration chapitre suivant.
Configuration
(Lors de la 1ère utilisation)
Microphone
Si vous souhaitez enregistrer avec votre microphone, le plus simple est de le sélectionner dans les paramètres système, puis dans audacity, de simplement sélectionner dans la liste de périphérique d'enregistrement : default: Headset Mic:0, ou une entrée du même type qui correspond à votre microphone (ou à celui de votre webcam).
Autres sources (streaming)
Lorsque vous voulez capturer un flux audio en continu (streaming), il peut être pratique d'enregistrer tout simplement
la sortie audio default: Line0 (ce qui sort de vos hauts-parleurs).

Ubuntu utilise désormais PipeWire par défaut à la place de pulseaudio.
Il n'est donc plus nécessaire d'utiliser pavucontrol (ou autre outil pa…
Il faudrait réécrire ces chapitres.
Mais dans Pulseaudio la sortie audio pour le retour en entrée "Monitor" n'est pas configurée par défaut pour l'enregistrement. Pour ce faire :
- Démarrer un flux audio (une vidéo, une webradio/webTV,…);
- Ouvrir Audacity et le contrôleur de volume Pavucontrol (après l'avoir installé si nécessaire);
Dans Audacity
- Choisir l'entrée « line » ou « mix » dans la liste déroulante représenté par un micro; (si vous avez plusieurs choix, sélectionnez celle commençant par "default…");
- Lancer l'enregistrement (bouton rouge);
Dans le contrôleur de volume Pavucontrol
Dans l'onglet "Enregistrement" apparaît alors
ALSA plug-in [Audacity] : ALSA capture depuis → Built-in Audio interne Stéréo Analogique
Modifier (un clic gauche dessus) pour → Monitor of Built-in Audio interne Stéréo Analogique
(Exemple de nom pour une carte son générique, il peut être différent pour d'autres cartes)

Allez dans Audacity et miracle ça marche !! Maintenant, Audacity enregistre les sons de l'ordinateur ![]()
Les réglages seront conservés les fois suivantes, il suffit simplement de lancer Audacity.
À vérifier aussi, si nécessaire
- Onglet Enregistrement → Afficher → all streams (tous les flux)
- Onglet Périphériques de sortie → Afficher → all output devices
- Onglet Périphériques d'entrée → Afficher → all input devices (Ou bien uniquement Monitor pour éviter d'avoir en plus les sons provenant d'un éventuel microphone incorporé)
- Onglet Configuration → Audio Interne → profil → Duplex stéréo analogique
N'oubliez pas non plus de vérifier que le niveau sonore du lecteur audio de l'application "source" ne soit pas trop faible.
Numérisation à partir d'une chaîne HIFI
Si vous avez de nombreux disques vinyles ou cassettes et une chaîne HIFI avec une sortie audio, il est assez simple de numériser avec Audacity. De nombreuses chaînes HIFI dispose de sorties audio avec prise RCA, il faut disposer d'un câble avec les deux prises RCA et à l'autre extrémité une prise jack 3.5 ou bien un convertisseurs RCA-jack. Il faut par ailleurs un PC disposant d'une entrée audio.
Dans PavuControl:
- au niveau de l'onglet Configuration, il faut être sur Audio interne, Duplex stéréo analogique,
- pour l'onglet Périphérique d'entrée, Audio interne Stéréo analogique et Entrée ligne (plugged in), l'information plugged in ne s'affiche que lorsque le câble est effectivement connecté!
C'est à ce niveau qu'il faut ajuster l'amplification du signal pour ne pas saturer l'entrée du PC (entre 40% et 50% par exemple)
Au niveau d'Audacity, les paramètres ALSA et default: Line:0 par défaut doivent convenir.
Édition
Navigation
4 boutons permettent de zoomer dans la forme d'onde (ou dans le spectrogramme) :
- loupe
+: zoomer - loupe
-: dézoomer !! (si si ! je vous jure !) - loupe
-<->-: zoomer sur sélection - loupe
>---<: pour voir le fichier en totalité.
et surtout la molette de la souris en gardant le bouton Ctrl enfoncé !
En bas de la fenêtre un ascenseur horizontal (barre de défilement) permet de se déplacer vers la droite ou la gauche, donc chronologiquement.
Encore une fois le plus simple et d'utiliser la molette de la souris, cette fois en gardant la touche Alt enfoncée !
Pour les ordinateurs portables, glisser deux doigts sur le touchpad peut aussi remplacer la molette (verticalement avec Ctrl pour le zoom, ou simplement horizontalement).
Sélection
Tout comme un éditeur d'image le ferait, vous pouvez sélectionner des zones de la forme d'onde, et leur appliquer différentes modifications (qui peuvent être de simples suppressions ou copier-coller, ou des effets audio complexes). Pour cela, faites un cliquer-glisser sur la zone désirée.
Dissocier des pistes stéréo
Vous avez certainement remarqué qu'en utilisant la sélection, vous sélectionnez les 2 pistes. Pour les dissocier, cliquez sur le petit triangle vers le bas, au dessus de "muet" "solo". Puis, cliquez sur "Séparer les pistes stéréo".
Découpage en morceaux
Si vous avez un enregistrement complet que vous souhaitez découper en multiples morceaux, voici comment faire :
- Supprimer ou réduire le premier silence éventuel (le sélectionner puis touche
supprde votre clavier) - Sélectionner tout la piste (
Ctrl+A) - Sélectionner le menu Analyse → Trouveur de silence, puis valider, l'analyse peut prendre du temps !
- Vous pouvez renommer les marqueurs
S - Si des marqueurs sont en trop, le plus simple est de les renommer, par exemple
suppr, puis sélectionnez le menu Édition → Marqueurs → Éditer les marqueurs, sélectionnez la ligne du marqueur à supprimer puis Supprimer - Vous pouvez maintenant exporter en sélectionnant Fichiers → Exporter → Export multiple (il est conseillé d'utiliser le format libre Ogg Vorbis), dans la partie Séparer en fichier selon, sélectionnez Marqueurs, et dans la partie Renommer le fichier, sélectionnez Selon le marqueur… si vous avez renommé les marqueurs, ou Numérotation après le préfixe… et précisez éventuellement le préfixe (inutile de mettre un séparateur à la fin du préfixe, Audacity ajoute un tiret avant le numéro), cliquez sur le bouton Exporter pour lancer l'export.5)
Juste au dessus de chaque bloc de forme d'onde, le curseur se transforme main et permet de les déplacer chronologiquement en cliquant-glissant vers la droite ou la gauche.
Plus d'effets
Audacity propose déjà nativement de très nombreux effets : voir le menu Effets.
Mais il accepte en plus les extensions au format LV2, LADSPA et VST. Vous pouvez donc enrichir Audacity des centaines (milliers ?) de plugins d'effets disponibles sur Linux dans ces formats.
En plus des documentations dédiées, voir si besoin la documentation officielle en anglais Installing plugins.
Édition spectrale
L'édition spectrale permet de visualiser les informations sonores et de les manipuler.
Avec les aiguës en haut, les graves en bas, et une valeur de gris ou de couleur correspondant au volume, un spectrogramme permet de représenter chaque son par une forme unique et reconnaissable, et l’intégralité des informations sonores y est théoriquement visible.6)
Pour afficher le spectrogramme de la piste, cliquer sur le triangle noir ▼ des contrôles de la piste, sur la gauche de la piste, puis choisir Spectrogramme ou Multi-vue (qui affiche le spectrogramme en plus de la forme d'onde).
7)
En cliquant-glissant sur le spectrogramme on peut sélectionner un intervalle de fréquences particulières (en vertical) sur la durée de son choix (en horizontal). Cela permet d'intervenir finement, pour par exemple supprimer un son déplaisant, sans modifier celui qui nous intéresse.
Problèmes connus
Audacity et LTSP
Lorsque l'on tente d'utiliser Audacity sur un client léger d'un réseau LTSP, on constate que le son joué sur le client est transmis aux hauts-parleurs du serveur.
Si on préfère que le son soit joué côté client, on peut faire précéder la commande d'exécution audacity par padsp audacity (padsp fait partie du paquet pulseaudio-utils).
À cette fin on peut éventuellement s'aider d'un éditeur de menu (Menulibre, Alacarte,…) pour éditer le lanceur d'Audacity.
La barre des taches n'apparaît pas
- Taper
Ctrl+P, qui est le raccourci permettant d'accéder aux préférences. - Fermer la fenêtre qui s'est ouverte en cliquant sur OK.
La Barre des tâches apparaît. Il faut malheureusement répéter cette opération à chaque ouverture d'Audacity.
Pas d'accès aux répertoires
Si la version snap ne vous donne pas accès à vos répertoires contenant de la musique, particulièrement sur un autre disque, essayez d'ouvrir les droits via un
sudo snap connect audacity:removable-media
Désinstallation
Pour supprimer cette application, il suffit de supprimer son paquet. Selon la méthode choisie, la configuration globale de l'application est conservée ou supprimée. Les journaux du système, et les fichiers de préférence des utilisateurs dans leurs dossiers personnels sont toujours conservés.
- Pour la version des dépôts Ubuntu, vous pouvez passer par le centre d'applications, ou en ligne de commande :
sudo apt remove audacity
- Pour la version Flatpak, vous pouvez passer par GNOME Logiciels (si vous avez le plugin Flatpak), ou en ligne de commande :
flatpak uninstall audacity
- Pour la version snap, vous pouvez passer par le centre d'applications, ou en ligne de commande :
snap remove audacity
- Pour la version Appimage, vous devez simplement supprimer le fichier
Audacity.appimage.
Voir aussi
- (en) site officiel
- page Audacity sur Linux MAO
- nombreux tutoriels animés adaptés aux débutants
- Audacity sur Iprod.org. Bien que plus très à jour, les tutoriels très clairs y restent toujours d'actualité.
Contributeurs : adam0509, Laurent Bellegarde, olinuxx, steph138, krodelabestiole.