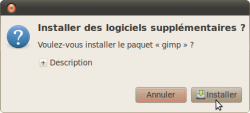Ceci est une ancienne révision du document !
Comment installer un paquet ?
Sous Ubuntu, les logiciels se composent d'un ou plusieurs paquets. Ce didacticiel résume les différentes manières d'installer un paquet sous Ubuntu, Kubuntu et Xubuntu. Pour Edubuntu, suivez les mêmes procédures qu'Ubuntu.
Pré-requis
- L'installation d'un paquet (logiciel, bibliothèque, etc.) est une tâche d'administration. Il faut donc les droits d'administration pour l'exécuter et votre mot de passe vous sera demandé. Si vous utilisez le compte utilisateur créé lors de l'installation d'Ubuntu, il n'y a pas de problème1).
- Type de paquet à préférer, dans l'ordre, selon disponibilité (de la plus sûre à la plus incertaine) :
- paquet dans un dépôt Ubuntu officiel ;
- paquet dans un dépôt externe « connu » ou réputé (Medibuntu, etc.) ;
- paquet Ubuntu isolé ;
- paquet Debian isolé (peut poser des problèmes techniques) ;
- paquet dans un dépôt tiers (peut poser des problèmes de confiance).
Installer un paquet présent dans les dépôts (recommandé)
Si le paquet que vous voulez installer est présent dans votre liste de dépôts, son installation sera très simple. Remarque: pour toutes les méthodes expliquées ici, vous pouvez installer plusieurs paquets à la fois.
Via votre navigateur Web
Vous trouverez sur certaines pages Web2) des « liens apt » dans des phrases comme celle ci-dessous :
En cliquant sur le nom du paquet (« ri-li » dans l'exemple ci-dessus), une fenêtre s'ouvrira et vous proposera de l'installer :
- si vous utilisez Ubuntu 11.04 ou suivante, ce sera via la logithèque Ubuntu par défaut ;
- si vous utilisez Ubuntu 10.04, il s'agira de l'application apturl (voir capture ci-contre).
Pour changer le gestionnaire utilisé lors d'un clic sur un lien apt, consulter la section de page : choisir quel gestionnaire de paquet se lance avec les liens apt.
Via la « Logithèque Ubuntu »

- Ouvrir « Logithèque Ubuntu » (application software-center) en cliquant sur son icône (par défaut à gauche de l'écran), ou depuis le Dash (Ubuntu 11.04 et ultérieures), ou depuis le menu Applications → Logithèque Ubuntu (Ubuntu 10.04)
- Entrez le nom du paquet à rechercher dans le champ de recherche.
- Puis cliquez sur la flèche correspondante.
- Cliquez sur « Installer » pour installer le paquet.
- Vous pouvez ajouter d'autres paquets pendant que le premier paquet s'installe ; une file d'attente sera créée.
→ Plus d'informations sur la Logithèque Ubuntu
Si vous deviez installer une « application système », préférez la méthode « Gestionnaire de paquets » ci-dessous.
Via une interface graphique complète (gestionnaire de paquets)
Pour Ubuntu, Xubuntu et Edubuntu : avec Synaptic
Synaptic est le gestionnaire de paquets par défaut d'Ubuntu 10.04. Il peut être installé sur toutes les autres versions.
Pour Kubuntu
En ligne de commande
Ouvrir un terminal :
| Ubuntu et Edubuntu | Applications → Accessoires → Terminal ou Alt−F2 et tapez gnome-terminal |
|---|---|
| Kubuntu | K → Système → Konsole ou Alt−F2 et tapez konsole |
| Xubuntu | Applications → Accessoires → Terminal ou Alt−F2 et tapez xfterm4 |
| toutes les variantes | depuis une console (Ctrl−Alt−F1…F6 ; Ctrl−Alt−F7 pour revenir à votre session graphique) |
Dans les commandes ci-dessous, remplacez « mon_paquet » par le nom de votre paquet. Si vous voulez installer plusieurs paquets en même temps, remplacez « mon_paquet » par la liste des paquets à installer, séparés par une espace.
Avec apt-get
sudo apt-get install mon_paquet
Avec Aptitude
sudo aptitude install mon_paquet
Installer un paquet hors dépôts (non recommandé)
N'utilisez les paquets hors dépôts que :
- si vous n'avez pas accès à internet ;
- ou si le paquet n'est pas disponible dans les dépôts Ubuntu. Ce qui arrive dans deux cas : soit le logiciel n'est pas référencé par Ubuntu, soit une nouvelle version d'un logiciel référencé existe, mais n'est pas disponible dans les dépôts Ubuntu de votre version.
Les paquets au format .deb (Debian) peuvent se trouver sur divers sites :
- les sites officiels des logiciels qui vous intéressent ;
- des sites tiers non officiels (http://www.getdeb.net/, http://www.UbuntuUpdates.org, etc.).
Ces paquets ne sont pas certifiés par Canonical, et dans certains cas (rares) peuvent rendre le système instable. Vous les installez à vos risques et périls.
Il existe deux démarches possibles : installer un paquet isolé sans dépendance, ou installer un groupe de paquets ayant des relations de dépendance entre eux.
Installer un paquet isolé
Dans certains cas, un seul paquet .deb est proposé au téléchargement. Il n'a pas de dépendance (ou celles-ci sont déjà installées sur Ubuntu).
Si le paquet est proposé directement au format .deb (non compressé)
Lors du téléchargement, Ubuntu propose soit de sauver le paquet sur votre disque dur, soit de l'ouvrir dans gdebi, l'installateur graphique de Ubuntu. Le plus simple est d'accepter l'ouverture directe, et gdebi installe votre paquet sans aucune ligne de commande.
Si vous avez d'abord sauvé le paquet sur votre ordinateur, vous pouvez encore l'installer en mode graphique avec gdebi, simplement en double-cliquant dessus.
Si le paquet est proposé dans un format compressé
Il faut d'abord le décompresser. Lors du téléchargement, Ubuntu vous propose d'ouvrir le fichier compressé avec un gestionnaire d'archive, ou de le sauver sur votre ordinateur. Le plus simple est d'accepter l'ouverture directe du fichier compressé par un gestionnaire d'archive, puis de décompresser le .deb, en le sauvant sur votre ordinateur.
Vous pouvez alors revenir à l'étape d'installation graphique précédemment exposée, c'est à dire double-cliquer sur le .deb, ce qui lance gdebi.
Après installation, supprimez le .deb, il ne sert plus à rien.
Installer un paquet avec des dépendances
Il faut alors installer plusieurs paquets .deb. Cette phase est parfois délicate, parce que gdebi exige que l'installation se fasse dans un certain ordre, lequel n'est pas toujours connu ou indiqué.
Récupération des paquets
Le plus simple est d'abord de récupérer tous les .deb à installer, et de les sauver dans un répertoire commun, par exemple placé sur le bureau (l'emplacement est sans importance, pas plus que le nom donné à ce répertoire).
- La récupération des paquets .deb peut se faire directement au format .deb (non compressé), un par un.
- Elle peut aussi (selon la présentation donnée par le site de téléchargement) se faire avec un seul fichier comprimé regroupant tout les .deb, fichier qu'il faudra alors décompresser sur votre ordinateur avant installation.
Installation graphique
Vous pouvez installer tous les paquets un par un avec gdebi, simplement en cliquant dessus (méthode graphique), mais cela peut poser deux problèmes : le nombre de .deb peut-être très grand (OpenOffice.org, par exemple), et surtout, l'ordre d'installation doit être strictement respecté, donc doit être connu. À défaut, gdebi refuse l'installation. Il faut en effet d'abord installer les paquets listés en dépendances avant de pouvoir installer le paquet principal. C'est-à-dire que si vous voulez installer le paquet XYZ et que ce paquet dépend du paquet ABC, il faudra installer ABC avant de pouvoir installer XYZ. Si ABC est disponible dans les dépôts Ubuntu, Gdebi essayera de l'installer automatiquement, mais nous sommes ici dans l'hypothèse d'une installation hors dépôts, donc il ne trouvera pas. Problème courant avec les jeux : il faut installer un paquet « exemple-data.deb » avant « exemple.deb ».
En bref, l'installation graphique de paquets multiples hors dépôts est compliquée et difficile à mettre en œuvre. D'où le recours à l'installation manuelle.
Installation manuelle (en ligne de commande)
C'est la plus simple lorsqu'il faut installer plusieurs paquets, car il n'est pas nécessaire de connaître la hiérarchie des dépendances.
- Placez-vous dans le répertoire ou se trouvent les paquets .deb (décompressés).
- Ouvrez un terminal et vérifier que vous êtes bien dans le répertoire (le terminal affiche par exemple un «
votre-compte@votre-ordinateur:~/Bureau/rep$» si vous avez installé vos .deb dans un répertoirerepcréé pour l'occasion sur le bureau). - Tapez alors le code ci-dessous et tous vos paquets .deb seront installés :
sudo dpkg -i *.deb
- Cas particulier : si certains .deb sont dans des sous-répertoires (ce qui est le cas dans certaines archives une fois décompressées), descendez dans ce sous-répertoire et relancer la commande ci-dessus.
- Astuce : la commande suivante traite en une seule passe les .deb du répertoire où est lancée la commande ainsi que ceux des sous-répertoires :
sudo dpkg -i `find . -type f -name '*.deb'`
- Ressortez du terminal par
exitou en cliquant sur la croix en haut à droite. - Effacer le répertoire de téléchargement des paquets .deb, il ne sert plus à rien.
Installation sans les dépendances (manuelle ou graphique)
Vous pouvez en théorie installer un paquet principal sans avoir ses dépendances sur votre disque dur, soit en lançant ce paquet dans gdebi, soit en tapant après le sudo dpkg -i *.deb un sudo apt-get -f install. Dans les deux cas, il y a recherche des dépendances dans les dépôts installés sur votre version d'Ubuntu, mais nous sommes ici dans l'hypothèse d'une installation hors dépôts, donc rien ne sera trouvé.
Si vous n'avez pas accès à Internet
Si vous n'avez pas accès à Internet, vous pouvez toujours télécharger vos paquets via le site http://packages.ubuntu.com/ à partir d'un autre ordinateur en vérifiant les dépendances. Il ne vous restera plus qu'à les copier sur votre ordinateur et à les installer selon la méthode ci-dessus. Vous pouvez également consulter le tutoriel « Comment ajouter des paquets sans internet ? » qui vous expliquera la procédure à suivre.